En este tutorial vamos a ver cómo crear y configurar una cuenta de Outlook en Windows 10, de forma sencilla y paso a paso. Además, crearemos una cuenta de Outlook Live desde tu navegador.
Crear cuenta de Outlook Live desde el navegador
- 1-Escribir en la barra de direcciones del navegador: https://outlook.live.com/owa/
- 2-Hacer clic en: crear cuenta gratuita.

- 3-Escribe un nombre de dominio, que sea de tu agrado. Ejemplo viclassweb.

- 4-Crea una contraseña segura.

- 5-Inserta tu nombre y apellido y fecha de nacimiento.

- 6-Escribe los caracteres que veas.
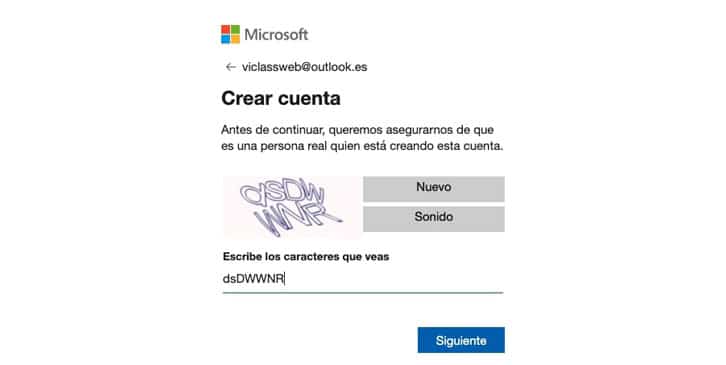
- 7-Agrega la información de seguridad. Te pide tu número de teléfono. Y enviar.

- 8-Cuando recibas un código de acceso de Microsoft en tu teléfono, lo escribes y haces clic en siguiente.
- 9-Se abrirá automáticamente una pestaña en tu navegador, con esta dirección: https://outlook.live.com/mail/0/inbox
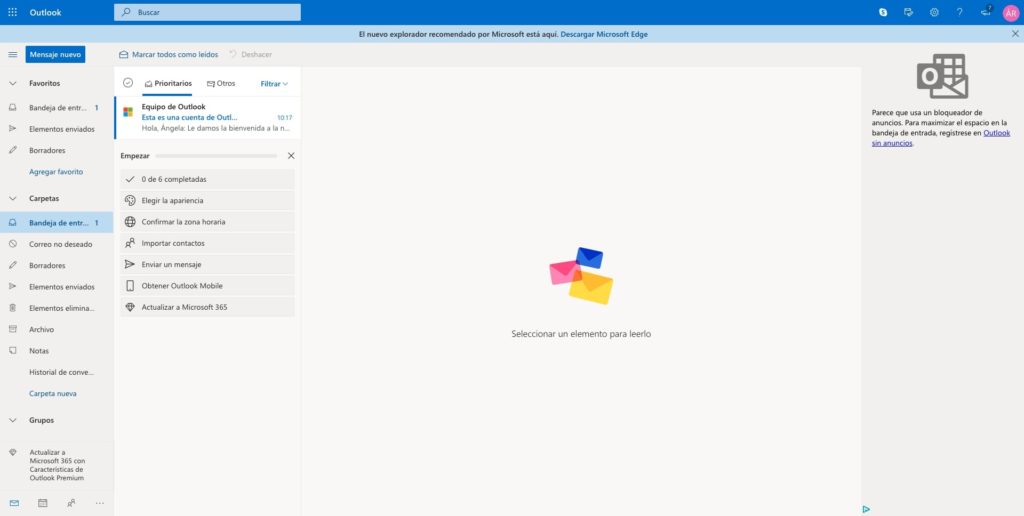
Ahora, es entonces cuando ya has creado tu cuenta Outlook. Estará ya preparada para recibir tus correos.
Configurar el correo electrónico, en la aplicación Correo en Windows 10, desde tu PC
Para empezar a enviar y recibir correo electrónico en tu PC, sigue los siguientes pasos:
- 1-Inicia sesión en Windows 10 mediante una cuenta Microsoft. Puedes utilizar cualquier dirección de Outlook.com, Live, Hotmail, Gmail o MSN. De esta manera, dicha cuenta se añadirá a las aplicaciones de tu Correo y Calendario.
- 2-Abre la aplicación de correo y añade tu cuenta de correo.

- 3-Clic en Configuración y Administrar cuentas.
- 4-Agregar cuenta.
- 5-Selecciona el tipo de cuenta que quieres agregar (Outlook.com, Live, Google, Yahoo!, ¡Cloud, otra cuenta POP/IMAP).
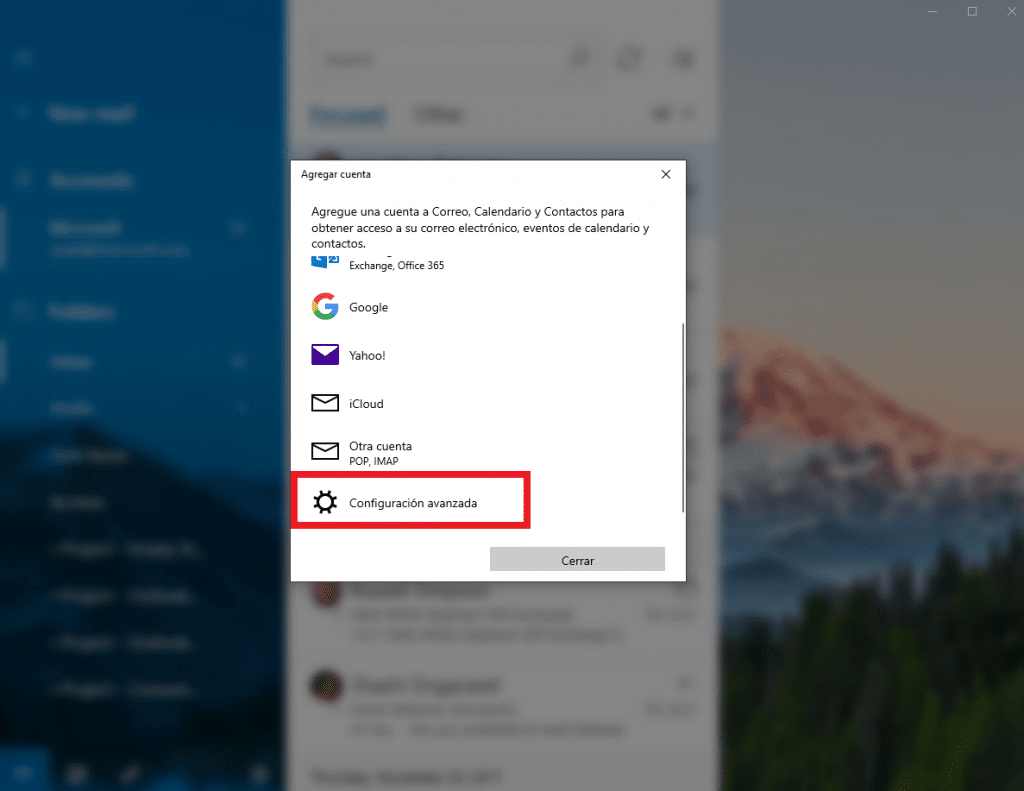
- 6-Configuración avanzada.
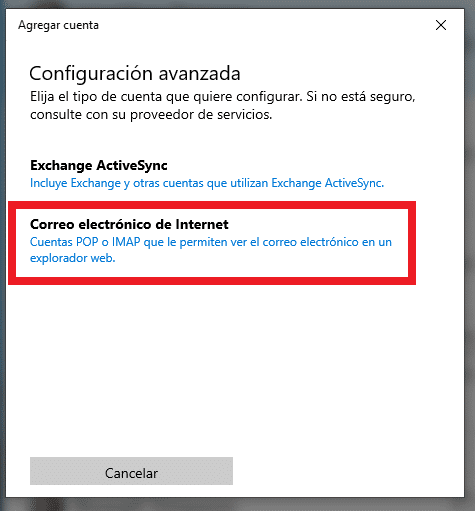
Configurar cuenta de correo POP3 / IMAP4 en el Outlook
En la configuración avanzada, podrás elegir el tipo de cuenta “Exchange ActiveSync” o “Correo electrónico de internet” en el cuál te permitirá seleccionar cuenta POP o IMAP.
Generalmente en casi todas las cuentas, el nombre de usuario es la dirección de correo electrónico. Inserta la contraseña y el nombre de cuenta.

Veamos un ejemplo de configuración:
- Rellena correctamente todos los campos para la configuración de la cuenta, con los parámetros del servidor entrante y saliente:
- Dirección de correo electrónico: tucuenta@tudominio.com (la cuenta de correo que vayas a configurar).
- Nombre de usuario: lacuenta@tudominio.com (la cuenta de correo que vayas a configurar).
- Contraseña: La contraseña de tu cuenta de correo.
- Nombre de cuenta: El nombre descriptivo de tu cuenta, que también puede coincidir con el nombre de usuario.
- Enviar mensajes con este nombre: Tu Nombre y Apellido, o el nombre de tu empresa (esto es a libre opción).
- Servidor de correo entrante: Será el que te haya proporcionado tu servidor. Ejemplo: mail.ejemplo.com.
2. Tipos de cuenta:
- IMAP
- POP3
Siempre es más aconsejable usar la opción IMAP, ya que nos permite la sincronización de correo entre varios dispositivos, mientras que la opción POP, no nos lo permite.

- Servidor de correo saliente (SMTP): smtp.nombreservidor.com o simplemente nombreservidor.com (insertar los datos que nuestro servidor nos ha proporcionado).
- El servidor requiere autenticación: Deje marcada esta opción.
- Use el mismo nombre de usuario y contraseña para enviar correo electrónico: Dejar marcada esta opción.
Una vez introducido los datos, si son todos correctos, se mostrará una pantalla en la que te indicará que la cuenta se ha configurado correctamente.
¡Enhorabuena, tu cuenta ya está configurada! Ahora ya tienes preparada tu cuenta de correo para enviar y recibir emails desde tu ordenador.
Puede que, si has insertado algún dato erróneo, no puedes recibir o enviar correos, entonces revisa de nuevo toda la configuración, y hazlo todo de nuevo, no te desanimes, seguro que todo saldrá bien.
Una vez terminados todos los paso, ya tienes añadida tu cuenta de correo a Outlook en Windows 10.
¿Tienes alguna pregunta sobre “Cómo crear y configurar una cuenta de Outlook en Windows 10”? ¡Háznoslo saber y déjanos tus comentarios! Gracias.



